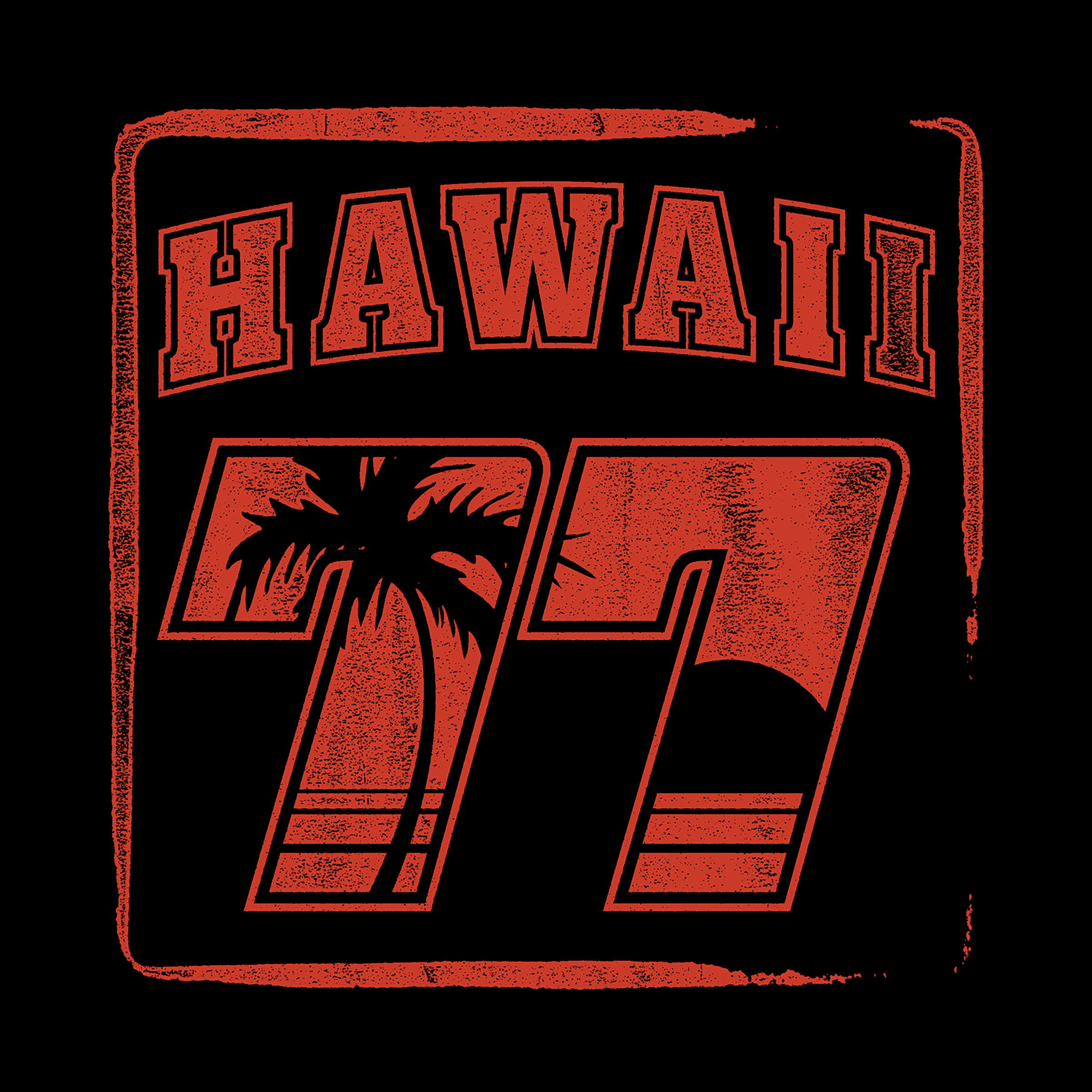Apply a variety of vintage textures in Photoshop with the PSD Automator file.
Read MoreInk Stamp Automator - Photoshop
Apply Ink Stamp Textures to Your Designs
User Guide
Tutorial Videos
Instructions
MAIN TEMPLATE
1) Open your Layers Panel. (Window > Layers)
2) Double Click on thumbnail to open Smart Object and add your art.
(OPTIONAL)
3) Double click to change outline stroke thickness
4) Double click to edit ripple effect that distorts
the edges of your art.
5) Click arrow to view texture options
6) Double click color thumbnail to choose a background color.
7) Turn off Eyeball Icon to have a transparent background.
SMART OBJECT
8) Hide this layer.
9) Paste your art anywhere into this file. For best results, your art should be black with a transparent background.
10) Save your Smart Object file. Close it. Then go back to the original Ink Stamp Automator Photoshop file.
Texture and effects will be applied to your design. You can browse the texture options inside that file to pick the best texture for your design.
(OPTIONAL)
11) Make one of the Outline Shapes visible if you want a circle, square, or rectangle shape as part of your design.
Bad Photocopy Texture Template - Photoshop
Give your designs instant photocopy texture in Photoshop with the PSD Automator file.
Read More